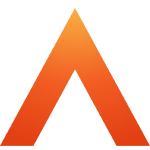Contents
T2 Biometrics -Enabling/Disabling biometrics
Updated
by Louise Whalley
T2 Biometric Configuration
Overview
The T2 device contains a capacitive fingerprint sensor and a camera that can be used for face identification (which we have termed Faceprint).
Both technologies store the biometric data in templates, which are numeric representations of the structure of the finger or face.
The Device and Access Manager web portal offers several settings to configure the use and behaviour of biometrics in the system, including tuning the system to better fit your own site’s requirements.
Enabling or disabling biometrics
Biometrics at each T2 device can be enabled or disabled from the main Terminal settings screen – just click the relevant icon to enable or disable fingerprint or faceprint. The image below shows fingerprint and proximity reader enabled, with faceprint disabled.
Both fingerprint and faceprint can be configured to work automatically, and clock users in or out as soon as they either touch the fingerprint sensor or are spotted by the camera. This is often referred to as Toggle clocking, and allows contactless clocking in the case of faceprint.
Using this setting will not affect the accuracy of the biometric technologies, but obviously increases the risk of clockings going through with an incorrect direction – for example, if a user forgot to clock in when they arrived at work, then their clocking when leaving will be incorrectly assigned as In. In the case of faceprint, it also increases the risk of the unit unwittingly spotting users walking past the unit.
Use the Auto-detect clocking direction option under either Fingerprint settings or Faceprint settings to turn this feature on or off.
Biometric data protection
Fingerprints and faceprints are stored as templates, essentially a numeric representation of the image that was captured. It is not possible to reconstruct the original image from the template. We never store the original image or transmit it anywhere from the T2.
The extracted templates are stored in an encrypted database on the device, then transmitted over a secure encrypted connection to the web portal, where they are stored in another encrypted database for distribution to your other T2s.
For more details, see the document Biometric FAQs.