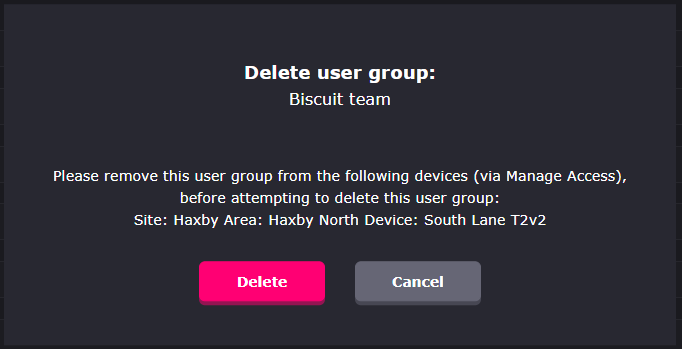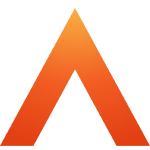User Groups Feature Overview and Setup
Updated
by Louise Whalley
What is User Groups
User Groups is a feature that will allow users of the ADAM portal to create a group via Users or Tags.
Why use User Groups
This feature will enable similar users to be grouped together. For example, if a number of users need access to one terminal in a building, they can be grouped together into one user group which is then put onto the terminal. Or a tag can be created, assigned to a user(s) and then user group created via the tag. This should save time rather than individually assigning users.
Pre-Requisites/Assumptions
In order to create a user group via tag, there needs to be background setup to be completed so that Time & Attendance (T&A) and ADAM portal can synchronize the tag information.
Within T&A the API licence needs to be activated. The minimum version this should be is 8.38.2.
PeopleConnect version 20231206 includes the integration for User Groups with T&A.
Once this is active, search for API and ‘API Access’ should be visible. Select this and then click ‘Regenerate key for API’. Through the burger menu in top left corner click on Submit.
Then through the API - http://localhost/TMS/api/v1 enter the API path and key details.
The tags will be created from T&A from the lookup codes in the Group selection field.
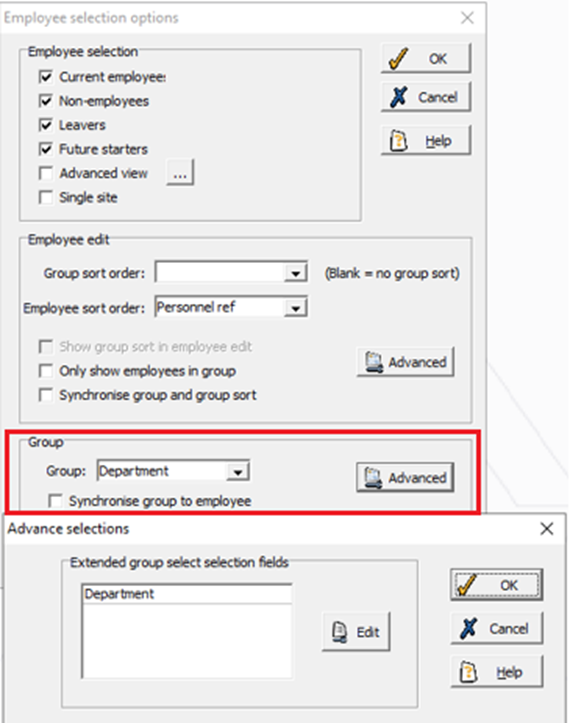
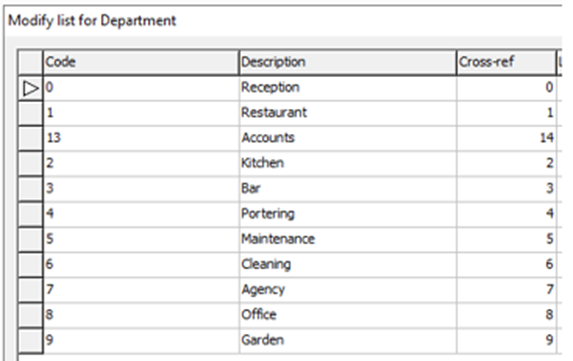
If a code has a duplicate description, then the tag will be created and marked as a duplicate in the portal. Any codes that have a blank/empty/null description will not create a tag.
Provisioning Process
Once provisioning is run in People Connect, that tags will be automatically assigned to the users.
If any changes are made to the group selection of the lookup codes, then these will be processed by People Connect after 30 minutes, by a background service task and will then be shown in the tags and user details of the portal.
If the changes made are required immediately. Then the sync-lookups can be executed in People Connect.
User Groups on Advanced Device and Access Manager
User Groups is accessible through the left hand menu of the portal, under User Management, then User Groups menu (as displayed)
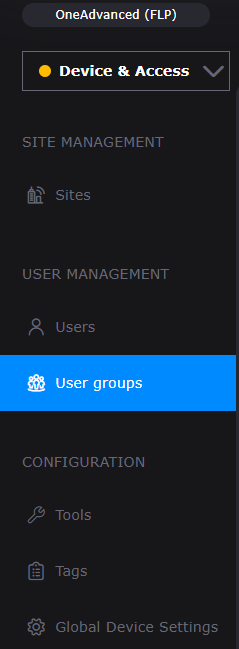
Setting up a User Group
There will be two ways a User Group can be created – By Users and by Tags. These two buttons will be accessible through the User Group screen (Shown in below image in red)

Setting up a User Group – By User
To create a User Group by User, click on the button ‘Add by Users’
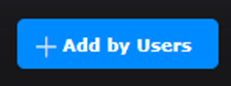
This will open a panel to right of screen. This will show a field to enter a User Group name that must be between 3 and 200 characters, a field to search for users, a list of users (this list will continue loading available users as it is scrolled through) and ‘Save and close’ button that will be disabled until a valid user group name is entered.
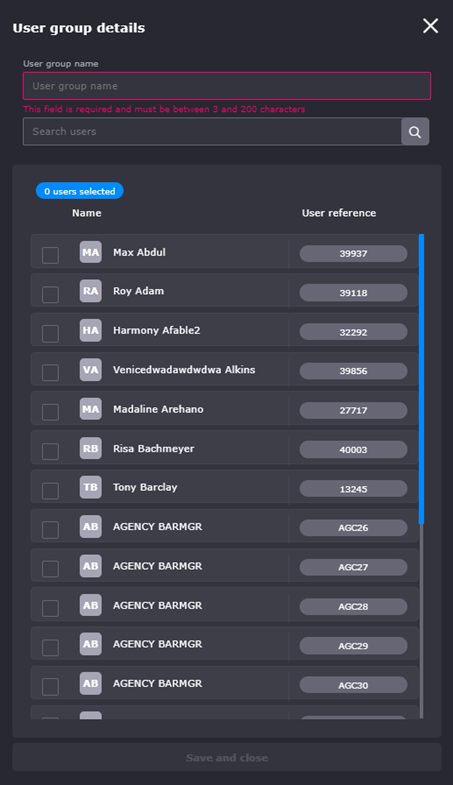
Creating a new User Group – By User
Click into the User Group Name field will make it active and enable user to enter a valid name. This will also enable the ‘Save and close’ button. As users are selected/deselected, the ‘Users selected’ count will increase and decrease accordingly.
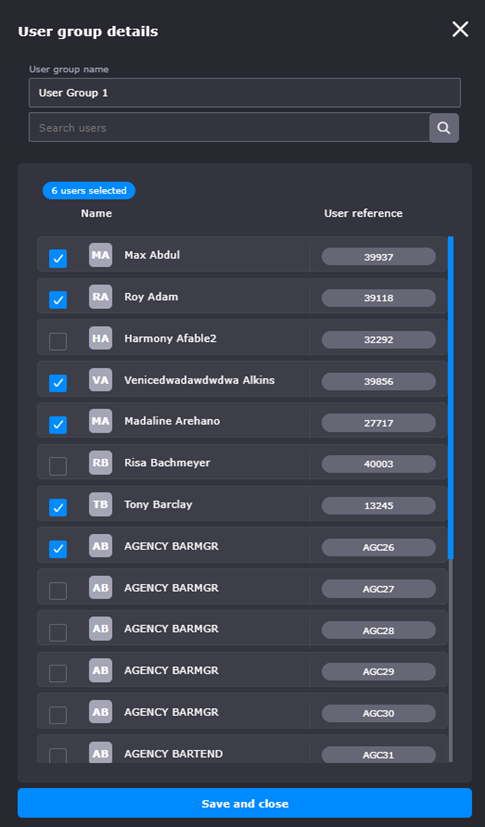
Users added and count increases.
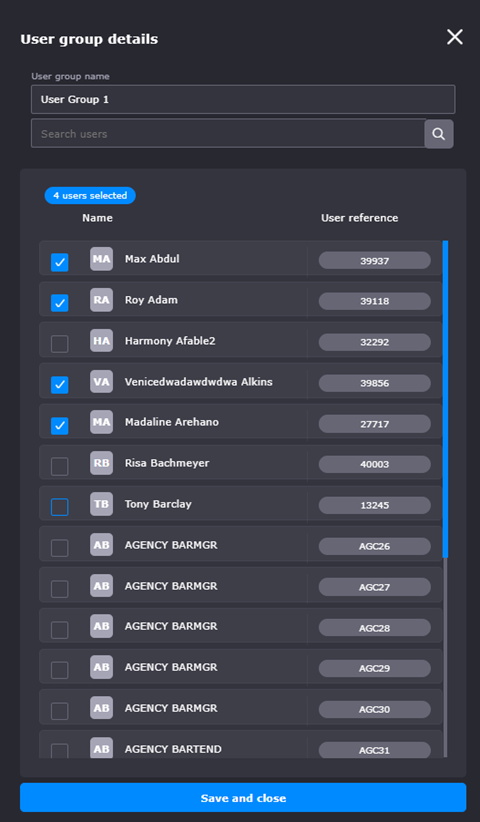
Users removed and count decreases.
Once the User Group has been created it will be shown on the main User Group page. This screen will show all the available User Groups that have been created, along with an Actions menu which will allow the user to further edit the User Group or delete it. There is also an icon that shows how many users are assigned to the user group.
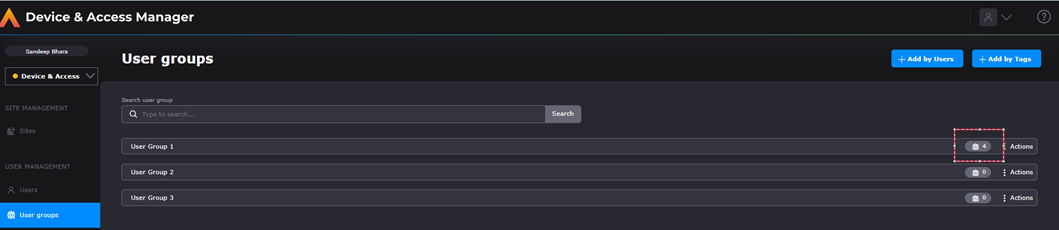
Setting up a User Group – By Tags
To create a User Group by Tags, click on the button ‘Add by Tags’
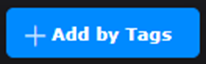
This will open a panel to right of screen. This will show a field to enter a User Group name that must be between 3 and 200 characters, a field to search for users, a list of tags that have been created (this list will continue loading available tags as it is scrolled through) and ‘Save and close’ button that will be disabled until a valid user group name is entered.
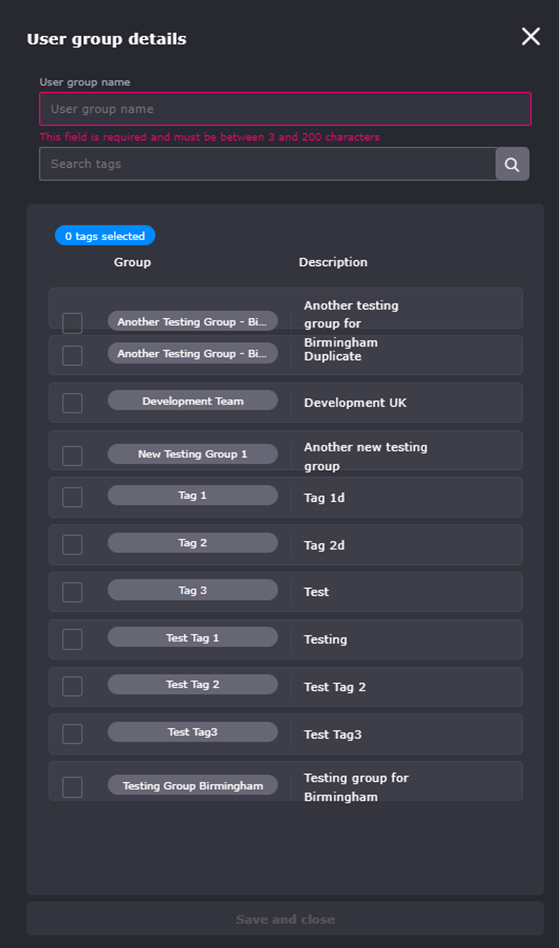
Creating a new User Group – By Tags
Click into the User Group Name field will make it active and enable user to enter a valid name. This will also enable the ‘Save and close’ button. As tags are selected/deselected, the ‘Tags selected’ count will increase and decrease accordingly.
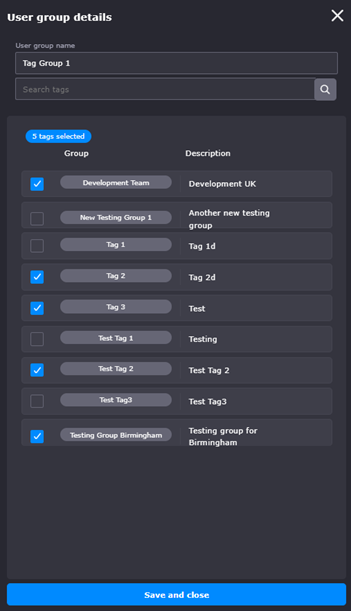
Tag added and count increases.
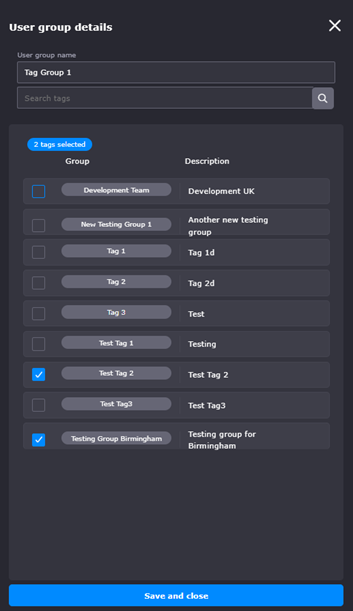
Tags removed and count decreases.
Once the User Group has been created it will be shown on the main User Group page. This screen will show all the available User Groups that have been created, along with an Actions menu which will allow the user to further edit the User Group or delete it. There is also an icon that shows how many users are assigned to the user group.
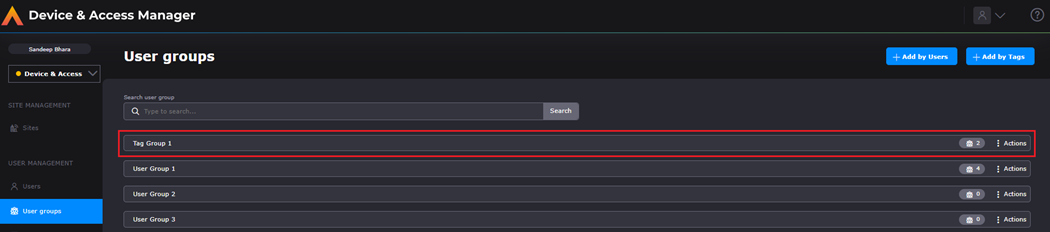
Editing a User Group
Once a User Group has been created, it can be further edited to add/remove users tags and edit the group name. This can be achieved through the Actions menu and then Edit Settings.

Clicking on Edit Settings will open the panel on the right of screen and will contain the details of the User Group that was clicked. The ‘Save and close’ button will be disabled until any changes have been made. The layout is the same as when creating a new user group. No changes will be saved until the ‘Save and close’ button has been clicked.
If changes are made to the group and the X icon is clicked in the top right corner, the user will be presented with a warning message advising of the unsaved changes. The user will have the option to ignore the changes by clicking ‘Yes’, which will take them back to the main User Groups screen without any changes saved. Clicking ‘No’ will close the warning message and navigate back to the User Group panel with the changes still on the screen until saved.
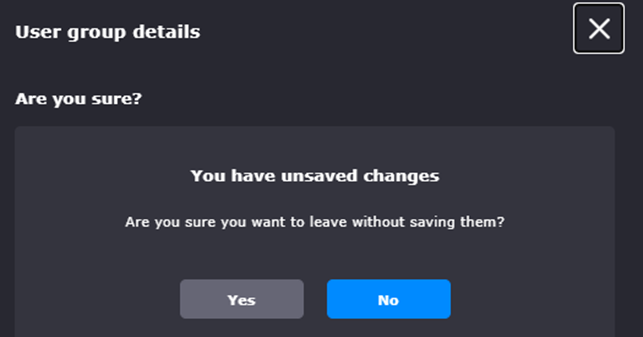
Deleting a User Group
Users also have the option to delete a User Group, if no longer required. This option is found through the Actions menu.
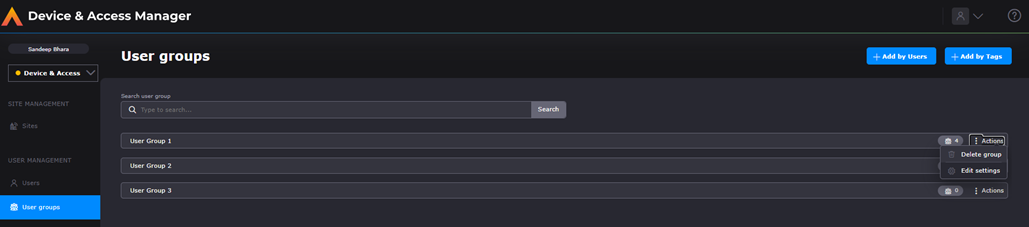
User will be presented with a warning message, and they will have the option to delete or cancel the command. Clicking Delete will delete the User Group and removed it from the list of User Groups available and Cancel will close warning message and the user Group will still be available.
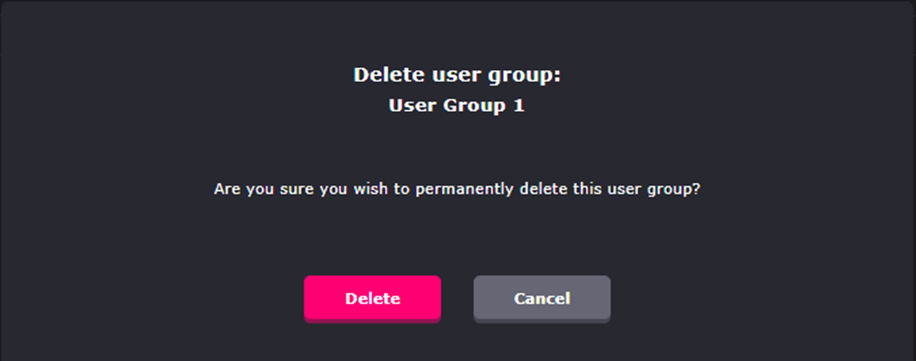
If a Group has been assigned to a terminal you will see a warning message detailing which Site, Area and Device it has been assigned to