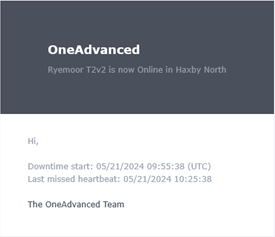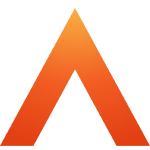Contents
Device Status Email Alerts
Updated
by Louise Whalley
Overview
Device Status Alerts is a new feature to the Device and Access Manager. Once configured, it allows customers to configure email notifications to be sent out to a specified group of people alerting them when a terminal device goes offline.
An offline device is any device that does not communicate with the system for a total of 90 minutes or more.
Global Device Configuration
*NOTE: This section outlines the configuration of Device Status Alerts for all the devices in your business. To configure devices independently please go to the next section.
To set the Device Status Alert settings for all the devices in a business, first select Global Device Settings from the list of menu items.
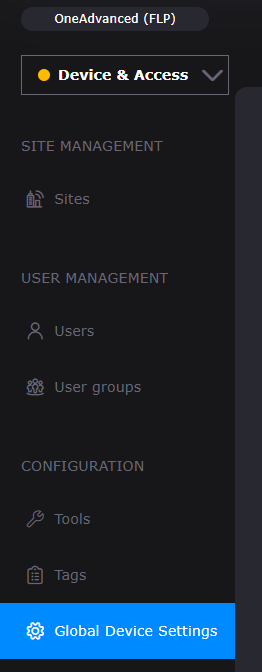
From here you can configure the settings to meet your requirements in the Device Status Alerts section
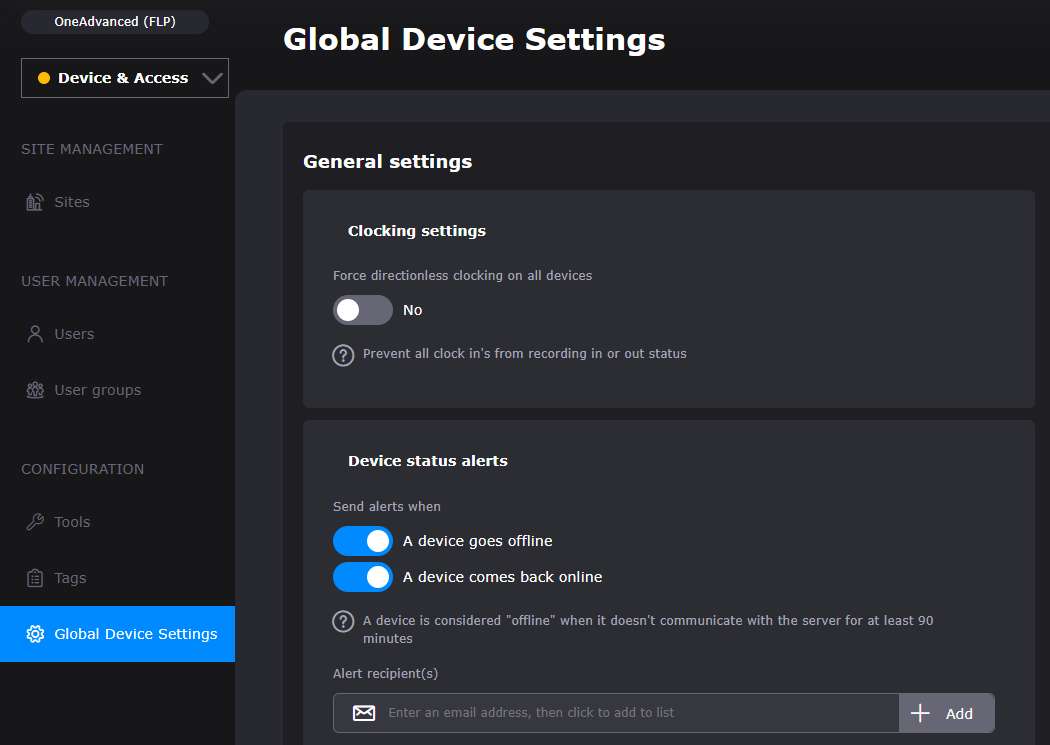
Alerts can be configured to send emails when a device goes offline, comes back online, or can be set to send alerts for both at the same time using the toggle buttons.
Customers can configure who receives the alert emails by adding (up to 5 email accounts) and removing emails addresses.
To add an email address enter it in the Alert recipient(s) field and select the add button. If successfully added the email will appear in the list beneath the field.
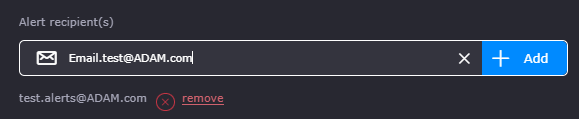
To remove a recipient from the alert email, select the remove button next to their name.
Once configured correctly, customers can send a test email, this will be sent to all the recipients specified in the last step, by pressing the send test email .
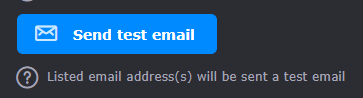
Individual Device Configuration
In some cases, a customer may want to turn on alerts on a certain device or configure the alerts differently to the other devices.
To do this select the Site where the device is located.
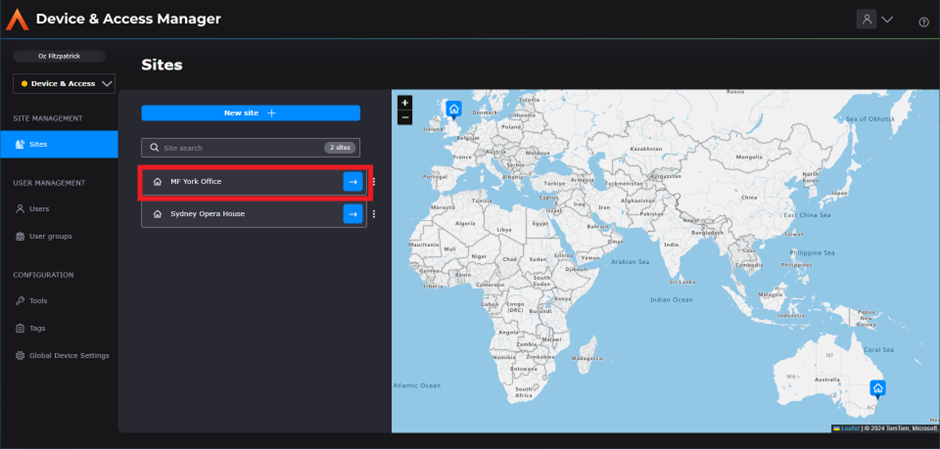
Scroll to the location and to the right of the device that needs to be configured click the 3 … and select Manage Alerts.
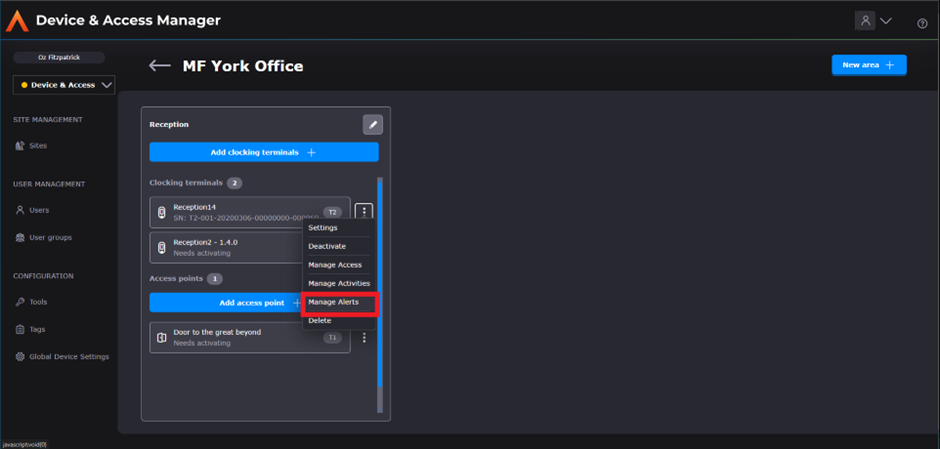
All devices will use the Global Device Alert Settings by default.
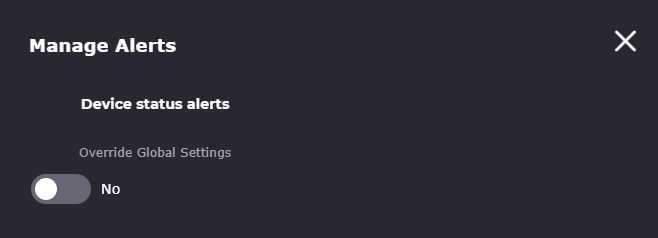
To bypass these set the Override Global Settings toggle to Yes. This will reveal the full list of settings.
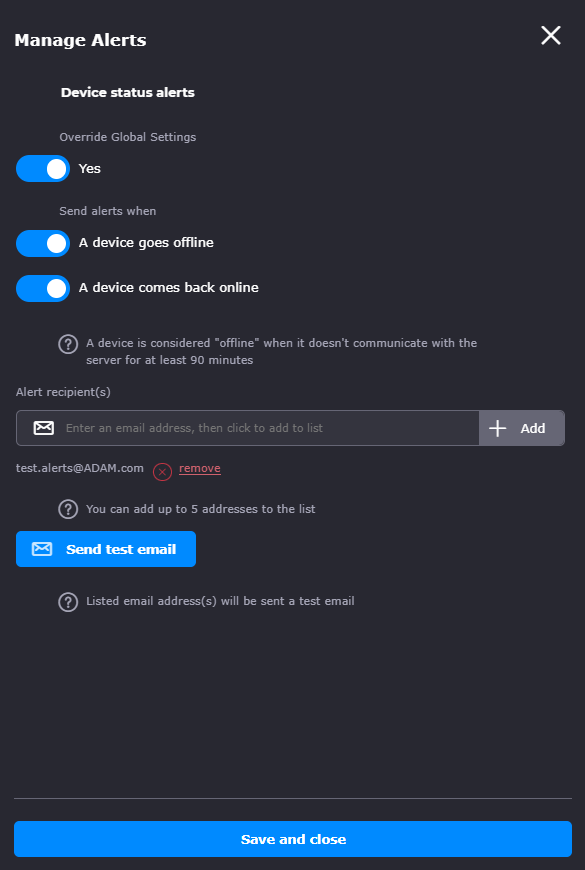
Alerts can be configured to send emails when a device goes offline, comes back online, or can be set to send alerts for both at the same time using the toggle buttons.
Customers can configure who receives the alert emails by adding (up to 5 email accounts) and removing emails addresses.
To add an email address enter it in the Alert recipient(s) field and select the add button. If successfully added the email will appear in the list beneath the field.
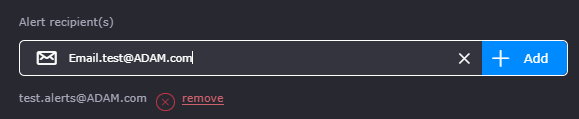
To remove a recipient from the alert email, press the remove button next to their name.
Once configured correctly, customers can send a test email, this will be sent to all the recipients specified in the last step, by pressing the send test email.
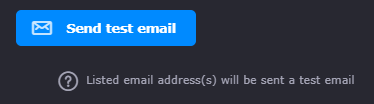
Example of an online email: