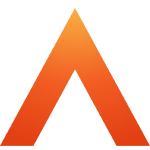Users
Updated
by Louise Whalley
Users
1.1 Adding a user
If a User profile in People Connect has the System end user permission for Device and Access Manager, any User with that profile will appear in Device and Access Manager. Device and Access Manager is designed to be integrated with other systems, such as User Administration and Time and Attendance, and it would make little sense for them to be created solely in Device and Access Manager – therefore, they are added using People Connect (see below) and User Administration.
People Connect, a piece of software that runs on your Time and Attendance server, will automatically create Users for Device and Access Manager using your Time and Attendance data.
1.2 Users
The users page is used to create and administrate the Users of your Device and Access Manager Terminal users. When you first open it, a list of your current Users will be displayed.
A User is a profile of an employee who will be using and accessing your Terminals. It is not an employee who will be using User Administration – a User is a profile used to configure a specific individual’s details as well as set up their Authentication settings.
You can see a few key bits of information about Users on this page:
- New, unenrolled, active and inactive users –Users will also be highlighted in the colour of their user type.
o New users are users that have recently been created and do not have an authentication method set yet.
o Unenrolled users are users that have been created but are yet to enrol on a Terminal.
o Active users are users that have not yet had their Authentication method set (Users imported from Time and Attendance are automatically set to this type of User)
o Inactive users are users that have left, but still remain on the system (for things like data assurance)
- Name
- User reference – this is the unique identifier associated with the user to differentiate between Users who have similar names, and correspond to their Time and Attendance user ID.
- Start date.
1.3 User Search
- There is a search function on this page, in the top left-hand corner. You can use this to search through a long list of Users to quickly and easily locate the desired one. You can search by either their first name, last name or user reference.
- You can also filter the displayed Users into the four separate categories described above (New, unenrolled, active and inactive). When you filter, searches will only search through the unfiltered Users. When you open the Manage users page, the Active users filter will be applied by default.
- Filtering the list is done by clicking on one of the tags at the top of the page:

Clicking one of the filters will show only the Users that are in that category.
1.4 Download user list
You can click the Download user list button in the top right-hand corner of the page to download a list of your Users:

This downloads a .csv file to your downloads folder. The file will display a spreadsheet of all your Users, showing their first name, surname, enrolment PIN status (unenrolled, active, etc.), User reference, start date and end date.
1.5 User details
You can also click the blue arrow on each User to view and edit their Details, such as their personal or badge details. If any changes are made to the User, ensure you click the Save changes button in the top right-hand corner. Any unsaved changes will be lost if you navigate away from the page.
Please note that if your Device and Access Manager is integrated with Time and Attendance the edit user settings will be disabled as all changes will need to be made in Time and Attendance.
This page also displays what Authentication the User currently has access to: Fingerprint, Faceprint, Prox card or Phone. If a User has that Authentication method available to them, it will be highlighted in blue. Click an Authentication type to activate or deactivate it for the User.
The User details screen also shows the User's Enrolment PIN, which is used when enrolling onto a Terminal. The User will need to be given this (or an administrator given it when enrolling the User) to register Authentication methods.